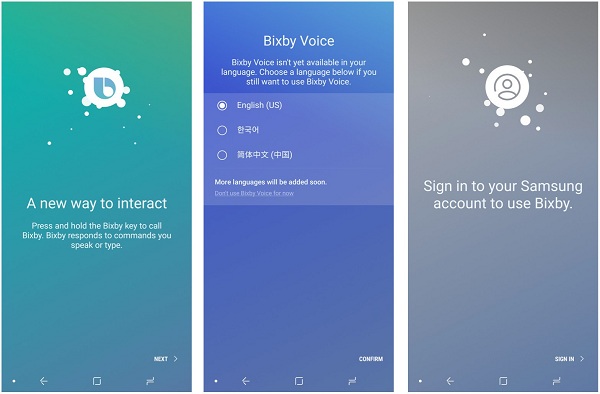Want
to send an email that deletes automatically from the recipient’s inbox? Use
Gmail’s automatically self-destructing emails. Confidential Mode in Gmail
allows you to set an expiration for the emails. The feature is available on
both, Gmail website (mail.google.com) as well as on Gmail mobile app. That
means like other settings you don’t need to open your Gmail account in a
browser to send self-destructing emails. Along with sending self-destructing
emails, Confidential Mode also makes your email unable to forward, download,
copy-paste, and as well as print. However, the receiver can still capture a
screenshot or photo of your message.
How
to create and send self-destructing email from Gmail
website (mail.google.com)
1. Start
Google Chrome or your preferred browser.
2. Search
for Gmail or directly go to ‘mail.google.com’ to open Gmail. In Chrome, you can
also click the Google apps (grid) icon near the upper side of any new tab and
select ‘Gmail.’
3. Sign
in to Gmail, if you aren’t already.
4. After
that, click on ‘Compose’ button in the left column to create a new message.
5. When
the new message window opens, click on the ‘Lock and clock’ button at the
bottom. Doing so enables the confidential mode and opens the Confidential mode
dialog box on the screen.
6. Click
the SET EXPIRY dropdown button and choose when you want the message to expire.
7. After
that, tweak other settings for the message and click on the ‘Save’ button.
8. Now,
compose your email as you usually do.
In case,
you change your mind and want to send the standard message, then click the
‘Lock and clock’ button again to turn off confidential mode. Or, click the ‘X’
icon in the box appearing under the message body. If you want to change the
expiration date or other settings, click ‘Edit.’
9. When
you’re done, click ‘Send.’
Your
email will be sent to the receiver and delete itself automatically on the
expiration date you’ve chosen for it. The timer starts immediately, as you hit
the ‘Send’ button, either the recipient opens your message or not, it will
delete when the time ends.
How
to create and send self-destructing email from Gmail app
These
steps apply to Android but will be very similar in iOS. If you want to send a
confidential message with your mobile, then here is how.
1. Start
‘Gmail app’ in your device.
2. Sign
in to Gmail, if you aren’t already.
3. Your
Gmail inbox is displaying on your phone screen, click on the ‘+’ button near
the lower right side of the display to compose a new message.
4. In
the message composing screen, click on the ‘More’ option button and select
‘Confidential mode.’
5. Confidential
mode settings will now open your screen, make sure the feature is enabled.
6. After
that, open the Set expiration dropdown to choose the expiration date for your
message.
7. Tweak
other settings for the message and click on the ‘Save’ button at the top.
8. Now,
compose your email as you usually do.
9. And
click ‘Send.’
You’ve
successfully created and sent a self-destructing email through Gmail.
Anna Mathew, writer of this blog
loves to write and create awareness related to day-to-day internet threats.
Major topics of her interest are Printer support like Lexmark Printer
Support, Canon Printer Support, HP Printer Support etc.